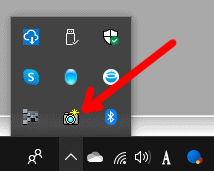画面キャプチャーのフリーソフトで有名なキャプラの
使い方で、スクリーンショット後に残るファイル(タブ)を消す方法について書いています。
使い方を見ても、よくわからなかったんですが
色々といじっていたら、その方法を発見しました。
初歩的なやり方なので、当たり前といえば当たり前のやり方です。
- なぜキャプラを使うのか?
- キャプラのファイル(スクショのタブ)削除の方法
- キャプラの便利な使い方の例(モザイク)
について忘備録も兼ねて記事にしています。
参考にしていただければ幸いです。
ブログ作成で大活躍の予感~!
なぜキャプラを使うのか?
簡単に何でもキャプチャーできてしまうから!!
これにつきます!
キャプラは、ウィンドウズ10でも使用できるフリーのスクリーンショットソフトです。
今までは、なぜかできていたんですが、
パソコンを作り変えてOSをウインドウズ10にしたら
録画したテレビ番組のスクリーンショットができなくなりました(^_^;)
テレビ番組を録画したものを普通にスクリーンショット
しようとすると、真っ暗になってしまいます。
しかし、
キャプラを使うと、ユーチューブの動画やテレビ番組を
簡単にスクリーンショットできてしまいます。
また、
きゃプラは、直感的に使用できるように作ってあるので、
とっても使いやすいです。
キャプラを使わなければ、私のパソコンではテレビ録画の
スクリーンショットは、事実上できませんでした。
他にもスクリーンショットする方法はあるかもしれませんが
キャプラを使うのが一番手っ取り早かったように思います。
キャプラのインストール(ダウロード)方法
↑↑です。
キャプラのファイル(スクショのタブ)削除の方法について

上の画像がキャプラを使っている画像です。
赤い丸で囲ってある部分がキャプチャーするごとに増えていくようになっています。
この部分を削除しようとして、タブをクリックしたり
右クリックしようとしても、びくともしません(^_^;)
さて、それではどうやったらこのタブを消せるんでしょうか?
試行錯誤、ネットでも散々探しましたが
答えが見つからないまま、時間だけが刻々と過ぎていきます。
諦めかけたその時、ひらめきました!!
そうだ!
キャプラを終了させてみよう!
今頃(^_^;)~~↑↑
キャプラの終了の方法(1)これでは消せません!
下の図のようにしてキャプラの右上にある☓をクリックして
終了した場合には、ファイルが残ります。

そして、パソコンの右下のインジケーターの中には
キャプラが起動している状態になっています。
このような状態です↓↓

終了したつもりでも、ちゃんと起動しています(^_^;)
これでは、スクリーンショットしたファイルが残ったままになります。
ですので、このような終了方法ではだめです。
キャプラの終了の方法(2)これで消せます!
今度は、キャプラの左上にあるファイルタブを
クリックしてから終了する方法です。

ファイルをクリックしてから、一番下にある
「終了(☓)」を選択すると完全にキャプラを
終了することができます。
この方法ですと、次にキャプラを起動させると
初期状態となっており、今までキャプチャー
していたファイルを消すことができます。
キャプラの終了の方法(3)これでも消せます!

前述のパソコンの右下のインジケーターに
存在するキャプラを右クリックすると
下の図のようになります。

「常駐しないで終了する」を選ぶとキャプラを
完全に終了することができます。
完全に終了してから、再びキャプラを起動させると
それまでスクリーンショットしていたファイルは
綺麗サッパリ無くなって初期状態となります。
スクリーンショットのタブファイルを削除する方法(まとめ)
要するに、キャプラを完全に終了させれば
スクリーンショットのタブは完全に消えてしまい
初期状態に戻るようです。
前述のキャプラの終了方法(2)、(3)が正解です。
まだ、完全にキャプラを使いこなしている
わけではありませんが、まとめると意外と簡単!
でも、知らないとできないので
忘れないようにブログの記事に残すことにしました。
キャプラの便利な使い方(モザイク)
キャプラの便利な使い方の一つにモザイク処理があります。

↑のようにまず、範囲指定を選んでから
モザイクを掛けたい部分の範囲をドラッグして選択します。

次に↑の範囲指定した隣りにあるモザイクボタンを押します。

すると、モザイクの程度を指定できますので
適当な数値(2から64)を入れ込みます。
結果を見てから調整すればOKです。
今回は、12でモザイクを掛けています。
キャプラの使い方については、色々と詳しく説明してある
記事がありますので、今回はモザイク処理に関してのみ
書きました。
まとめ
スクリーンショットのタブを削除するには、キャプラを完全に終了させる。
キャプラを終了させる方法には、3つある。
完全に終了させる方法は、2つ。
キャプラを使えば簡単にモザイク処理をすることができる。
まだまだ、知らないキャプラの機能があるので、
早く使いこなせるようになりたいと思います^^