ワードプレスなどで作ったブログ
記事を自分のスマホで見たら、
変なところで改行されて、
やたらと見にくくなっている
ことってありますよね。
こんなはずでは無かったのに~!
もっというと、自分のスマホ
では何の問題もないのに、
友達が持っているスマホで
確認すると表示がおかしいケースもあります。
そんな悩みを解決する方法が、
パソコンでのスマホ表示です。
パソコンでスマホ表示させる方法
最も簡単で実用的な方法をご紹介します。
色んな方法がありますが、
手っ取り早い方法が
グーグルクロームという
ブラウザを使用する方法です。
まずは、グーグルクロームを
インストールします!
すでに、インストールしている
人は、次の項目へ進んでください。
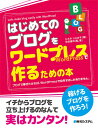
<1>グーグルクロームをインストールする
下の画像をクリックすると、
インストール画面へ行きます。
次に、Chromeをダウンロード
というボタンをクリックします。
すると、次のような画面になります。

最初の状態(デフォルト)では、
↑の赤丸のところにチェックが入っています。
グーグルクロームをいつも使う
ブラウザにするのであれば、
規定のブラウザとして
設定するにチェックを入れます。
次に、同意してインストールをクリック。
すると、次のような画面になります。

ここで、アイフォンの人は
右側のApp Storeを、
それ以外の人は左のGoogle Playをクリックします。
すると次のような画面に
なりますので、
そのままインストールをクリックします。

次に、「ログインしてください」という
メッセージが出てきますので
右下のログインボタンをクリックします。

すると、ログイン画面が出てきます。

グーグルのGmailに登録している
人は、そのままメールアドレスを
入力します。
登録指定ない人は、左下の
アカウントを作成をクリックします。

次へをクリックします。

ログイン内容が表示されますので、
そのまま次へをクリック。
スマホへのアプリのインストール
についての画面が出てきます。
スマホにグーグルクロームの
アプリを入れる人は、
ドロップダウンリストを表示させ、
インストールさせる自分の
スマホを選択してから
右下のインストールボタンをクリックします。
スマホにインストールしない
人は、キャンセルボタンを
クリックして終了です。

パソコンとスマホの両方に
グーグルクロームを入れると、
その両方でお気に入りなどの
内容を共有することができますので、
とても便利になります。

これで、グーグルクロームの
インストールが完了となります。
<2>グーグルクロームを起動させる
(1)インストールした
グーグルクロームを起動させます。
(2)確認したい記事(自分の
ブログなど)を表示させます。
当ブログ記事を参考に解説します。
<3>デベロッパーツールを起動させる
デベロッパーとは、開発者を
意味する言葉です。
難しそうな言葉ですが、
気にせずにやっちゃいましょう
(^_^;)
デベロッパーツールの起動方法
パソコンのF12キーを押します。
これが、一番カンタンです。
もしくは、左上にあるグーグル
クロームの設定ボタンをクリック

その他のツールにカーソルを
持っていってデベロッパーツールを選択します。
こんな感じです↓↓

<4>スマホの機種を選ぶ方法
<3>まで行うと、パソコン上は
すでにスマホ表示となっていると思います。
自分が表示させたいスマホの
画面に切り替えます。
その方法ですが、画面の右上に
あるカスタマイズできるボタンをクリックします。
すると、下のような画面に
なりますので、そのまま
Settingsをクリックします。

次に、左側のDevicesをクリックします。

すると、Emulated Devicesに
ズラッとリストが出てきますので、
必要なスマホにチェックを入れます。
画面には、一部のスマホのみ
表示させていますが、
リストの下の方にはアイフォン
やアイパッドなども入っています。
別にスマホなどのデバイスを
追加することもできますので、
すべてカバーできる仕組みになっています。

表示画面の左上にあるスマホの
機種をクリックすると、
スマホのリストが出てきます。
表示させたいスマホを選んで
クリックすると自分の記事を
スマホで確認することができます。

これで、記事の状態をスマホ
各機種で確認することができます。
表示を通常の状態に戻す方法

左上にあるClose(閉じる)ボタン
をクリックすると元に戻ります。
便利なので、スマホ表示の
確認にはオススメです。
他のブラウザでも可能ですが、
グーグルクロームが一番使い
勝手が良いと思います。
なんせ、インストールさえ
していれば、この手軽さですので・・!!
スワイプなんかも、スイスイですよ~!


